【結婚喜帖】自製喜帖教學用Illustrator畫出蕾絲邊
作者: Alina 愛琳娜 | 最後更新時間: 2024-06-22
自製喜帖教學用Illustrator畫出蕾絲邊 的教學文來了!之前說好要教大家如何自製喜帖,現在要開始兌現承諾嘞!就先從女孩們最愛的”蕾絲”開始唄!先跟大家說小妹並非學設計出身,純屬自己興趣買書參考~加上自己實際使用上的心得,綜合寫出這篇教學文,如果有什麼地方不對要更正的,還請多多指教唷^0^

成品看這裡:ㄍㄟ 熬新娘自己來 自製喜帖篇
Step1: 新增文件—開啟一新檔案
記得檔案類型要選CMYK 尤其是要做輸出印刷檔案時
CMYK對於印刷輸出的顏色會較清楚唷^^
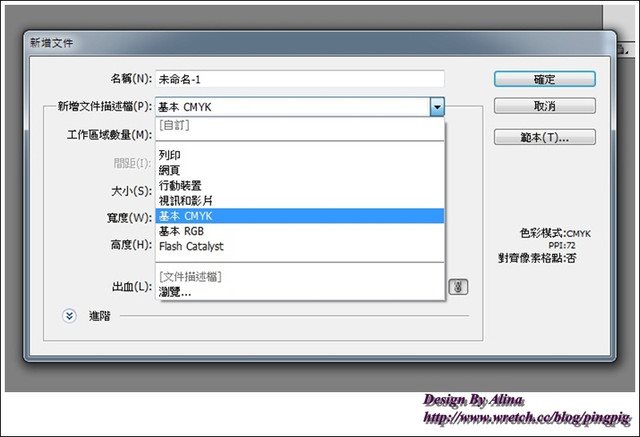
Step2: 打開輔助功能-顯示格點&靠齊格點
(下圖顯示我已經打開格點,所以他會跳成顯示”隱藏”)
打開後就會從一面都是空白變成下圖有網格的方式呈現
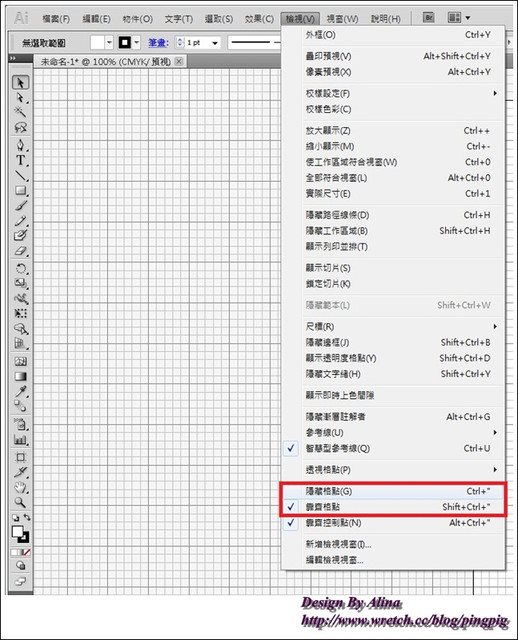
Step3: 設定參考線及網格
編輯>偏好設定>參考線及網格
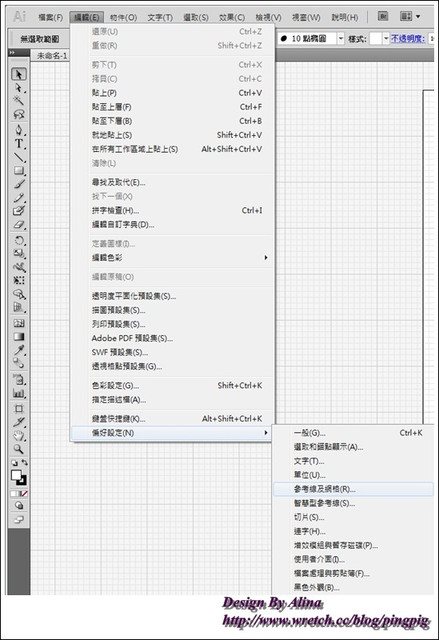
*參數設定請設定 格點間格:10mm & 次格點:10

Step4: 選擇橢圓形工具

Step5: 使用橢圓形工具劃出直徑為兩個大方格的圓形
顏色可以選擇黑框、填充色透明
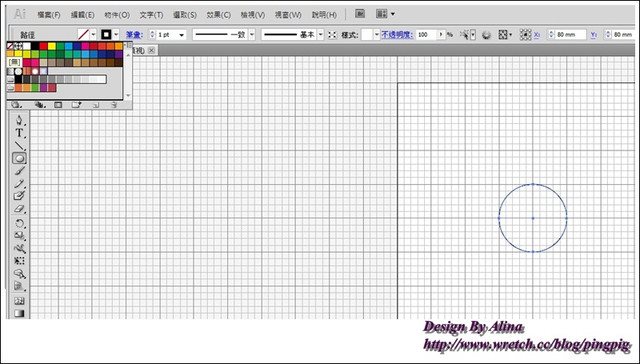
Step6: 劃出與剛剛同樣直徑為兩個方格的圓形共計6個
並且排序如下列圖式,接著選擇”直接選取工具”
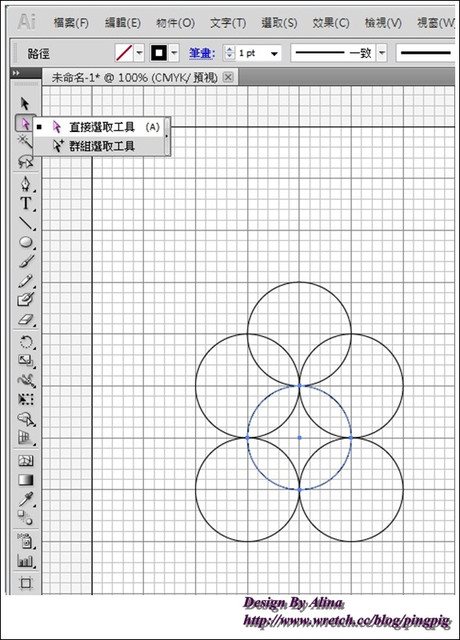
Step7: 利用直接點選工具點選圈圈的角落 1/4處,再按鍵盤的”Delete”鍵 (消除成下一個圖示)
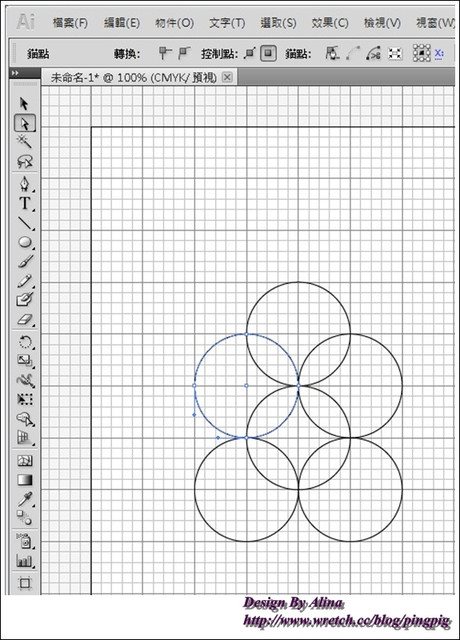
*逐個消除圈圈的邊角(即1/4圓)成下列圖示
記得消完一個圈圈的一角後,先去消另一個圈圈
連續消同一個圈的話會整顆圓不見,而沒法只消1/4圓唷

Step8. 回到選擇橢圓形工具, 繪製直徑為20mm的圓型
小撇步:可以直接用橢圓形工具點選一下頁面
就是滑鼠左鍵按一下就好, 即會彈跳出下列圖示的提示窗格
手動輸入數據後, 再用鍵盤的上下左右鍵去移動位置即可

*總共要繪製7個直徑20mm的圓型, 並且排序位置如下:
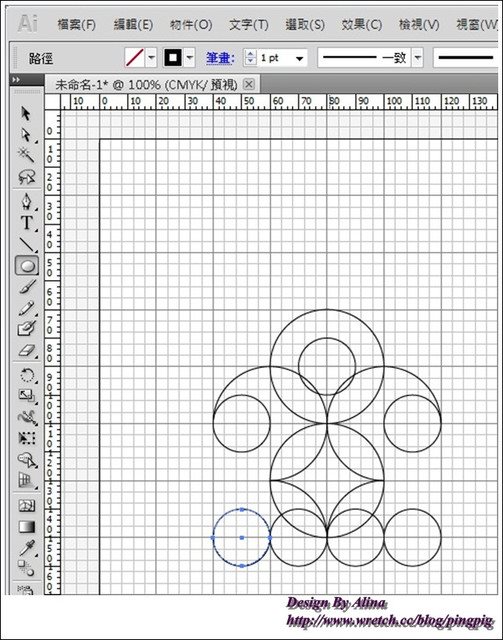
Step9:再次以直接選取工具, 消去1/2圓形如下圖示
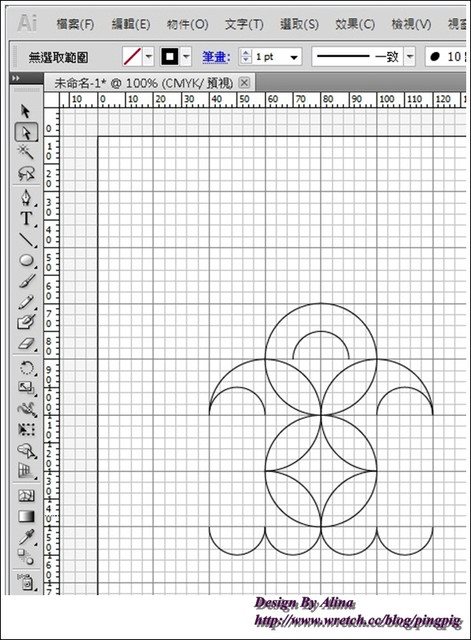
Step10:回到橢圓形工具,這次要繪製更小的圓型,直徑是10mm
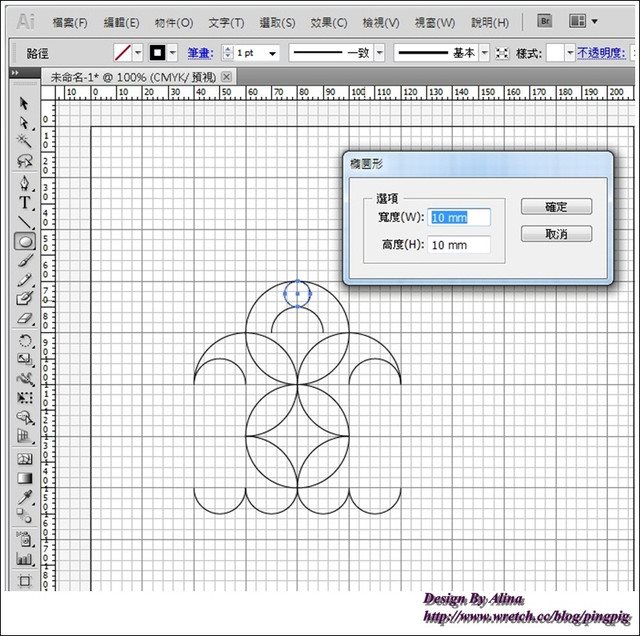
在上方圓形繪製完3個直徑10mm的小圓並排序如下圖後,
再畫4個直徑20mm的圓形如下圖
(當然你也可以選擇一口氣先把20mm的圓形都畫完,再畫10mm的唷)
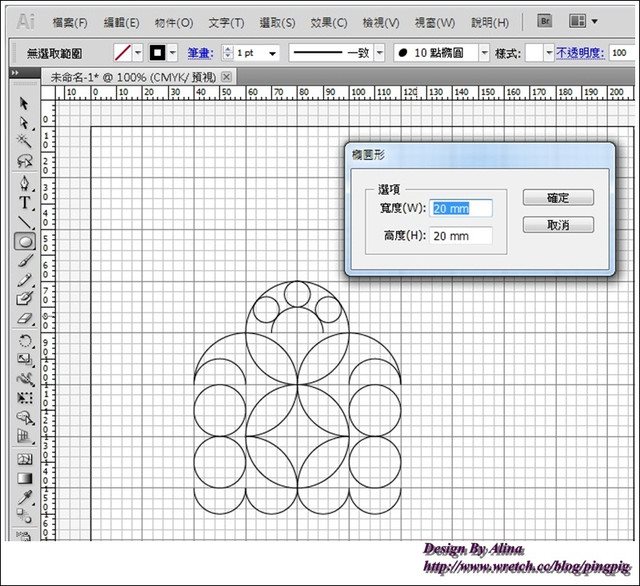
Step11:接著選取”線段區段工具”
繪製下方右圖示的水平線段及垂直線段各3條
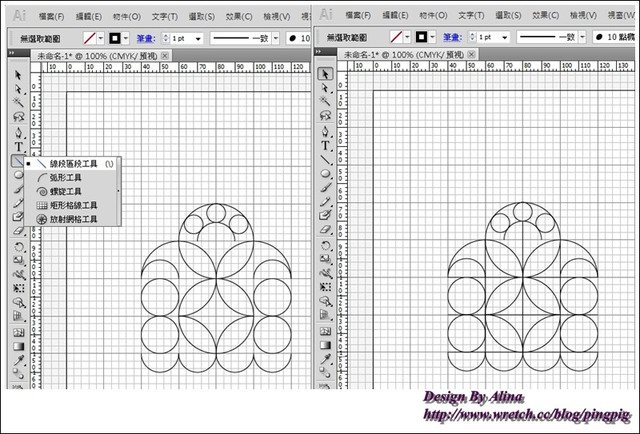
恭喜你~~已經快完成囉!!!
Step12:現在改選用”全部選去工具”—>就是左方第一個黑色小箭頭
然後滑鼠拖曳選取整個圖形
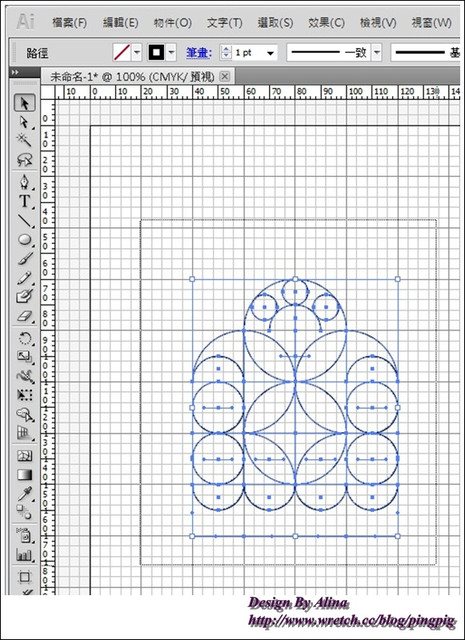
Step 13:打開筆畫功能對話框:工具列>視窗>筆畫(選取)
跳出對話框後手動設定值:寬度5pt、方端點、尖角限度4
然後你就會看到圖樣線條都加粗了

Step14:先點選右方很像筆筒的小圖示,打開筆刷工作對話框

Step15:將圖樣拖曳新增到筆刷工作區
因此步驟較繁複,下列圖示有清楚的步驟
將圖樣拖曳到筆刷區後,會跳出新增筆刷的提示窗格
選擇新增”圖樣筆刷”
會再跳出命名的窗格,就給他命名為蕾絲筆刷囉
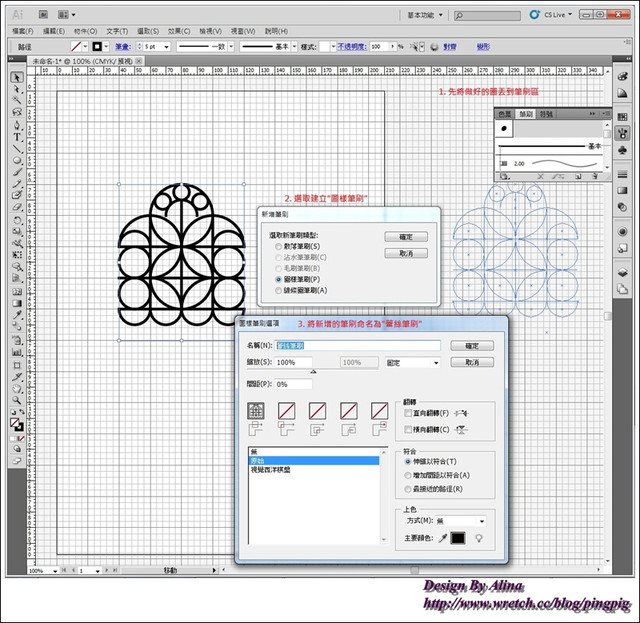
然後就可以看到圖樣被新增在筆刷區囉~
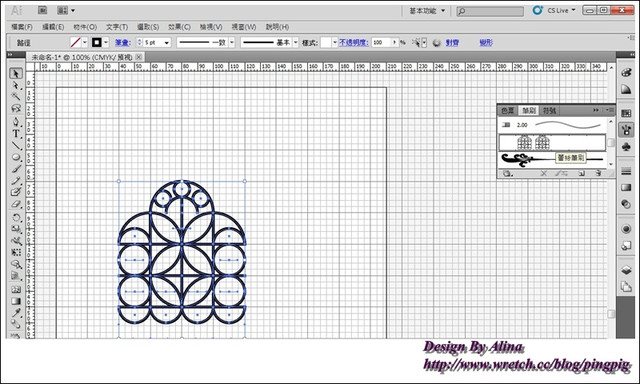
Step16: 選取橢圓型工具

Step17:新增直徑50mm & 37.5mm的正圓形,兩個正圓形堆疊如下圖示
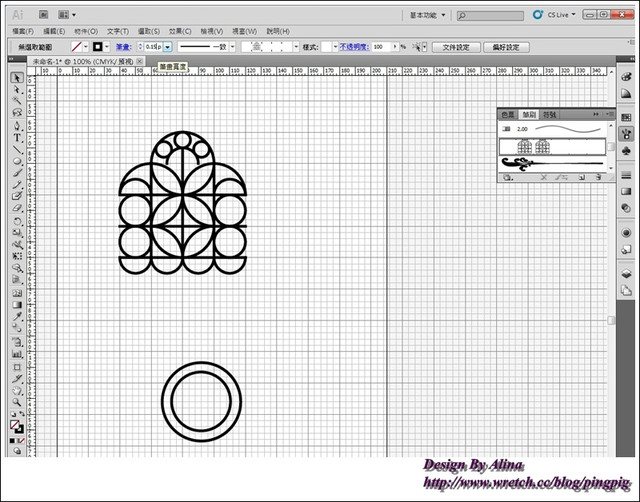
Step 18:先在工具列設定筆畫寬度為0.15p(可手動更改值)
接著從筆刷工作區,將筆刷拖曳到剛剛所製作的兩個正圓形
因為圓形有兩個,所以要拖曳兩次唷
如果發現拖曳過去並沒有顯示蕾絲邊,
可能是筆劃的寬度跑掉
再把它的寬度設定回來即可
你就會看到美美的蕾絲框了~~~
蕾絲框的大小取決於剛剛新增的那兩個正圓形的大小
大小可以依你的需求所變更
既然是圓形,同樣也可以像之前消去1/4或是1/2圓的方式
變成半圓形或是1/4圓~
而蕾絲邊的顏色,也可以自己選擇
(女孩們應該都會選白或粉吧)>///<
只是教學文為了清楚表示所以用了黑色
顏色選擇就在筆畫寬度左方的小格,再自己選擇喜愛的顏色唄^^
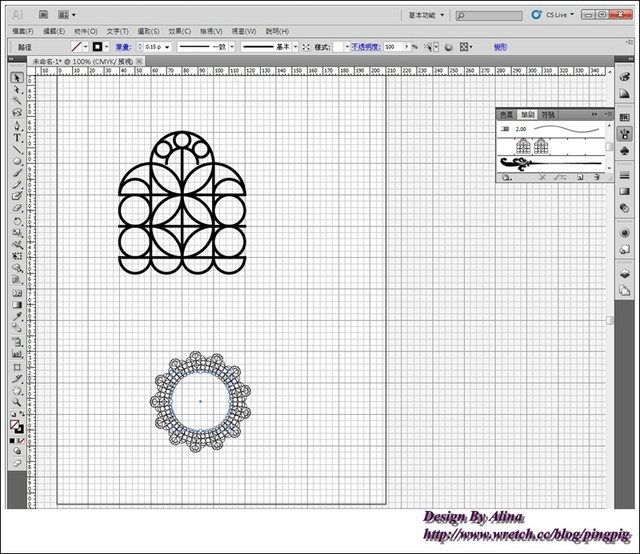
蕾絲套用完稿設計圖:

印製實體表現圖:
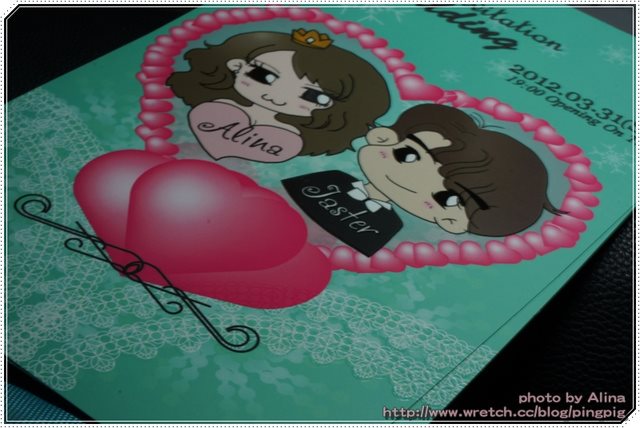
嘔心瀝血不專業教學文完成,希望大家喜歡~~~
也祝各位都能順利做出美美的喜帖唷^^











hihi ~~ 第一步就遇到困難了~ 是不適試用版 沒有CMYK 檔~?