【結婚喜帖】自製喜帖教學用Illustrator畫出復古郵戳
作者: Alina 愛琳娜 | 最後更新時間: 2024-06-22
繼上篇的喜帖蕾絲繪製教學文後,郵戳教學文終於要交稿了!請體諒小女子我是個可憐的小採購,蜜月回來後換了新公司~需要點時間適應期咩…╮(﹀_﹀”)╭未來的日子裡會努力交稿的~~~希望大家多多給我點鼓勵歐<( ̄︶ ̄)>
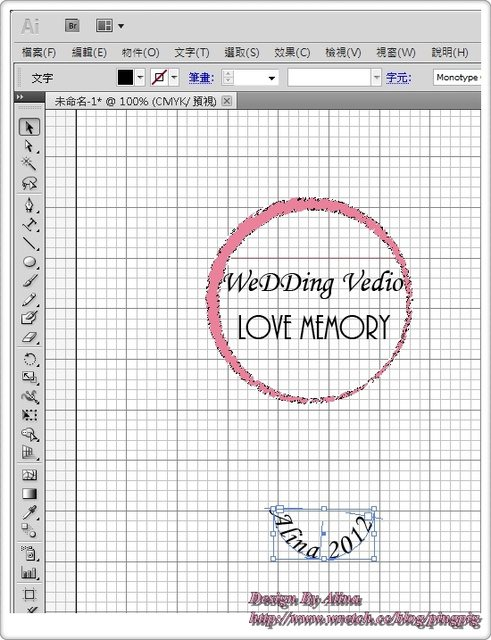
由於新建檔案的步驟跟之前一樣~我就偷懶的直接複製貼上,從Step 5開始就是新東西摟!
Step1: 新增文件—開啟一新檔案
記得檔案類型要選CMYK 尤其是要做輸出印刷檔案時
CMYK對於印刷輸出的顏色會較清楚唷^^
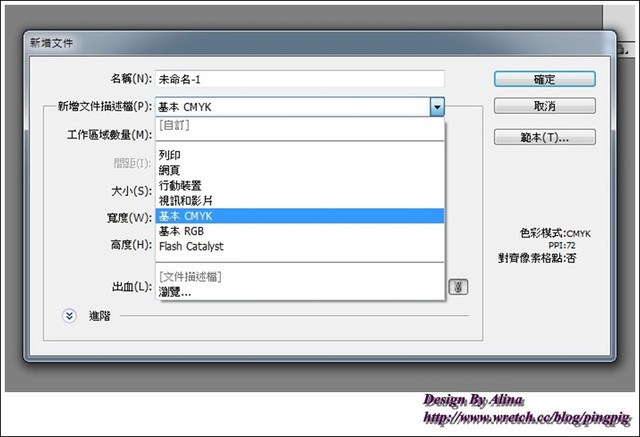
Step2: 打開輔助功能-顯示格點&靠齊格點
(下圖顯示我已經打開格點,所以他會跳成顯示”隱藏”)
打開後就會從一面都是空白變成下圖有網格的方式呈現

Step3: 設定參考線及網格
編輯>偏好設定>參考線及網格

*參數設定請設定 格點間格:10mm & 次格點:10

Step4: 選擇橢圓形工具
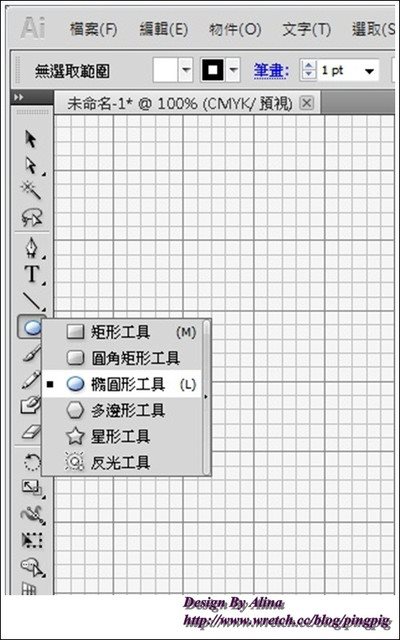
接著繪製一個直徑78mm的圓形

Step5: 繪製線段
接著選擇”線段區段工具”在剛剛的圓形繪製兩條橫線

出來的預覽圖

Step6: 製作圓形特效
先用”直接”選取工具點選圓形
接著到物件-> 路徑->外框筆畫,將圓形的外框筆畫轉為路徑

然後選擇”群組選取工具”,是群組唷!!
點選內側圓形路徑
請留意,一定要點選到內側唷~
像下方藍色圈圈顯示在內框才是對的
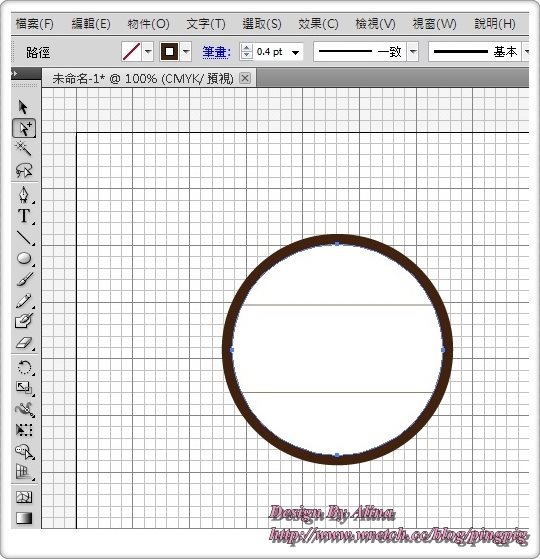
接著請善用鍵盤的上下左右按鍵(用滑鼠很容易會跑掉~)
往右下方移動圓形內框
就會呈現出圓框的立體效果
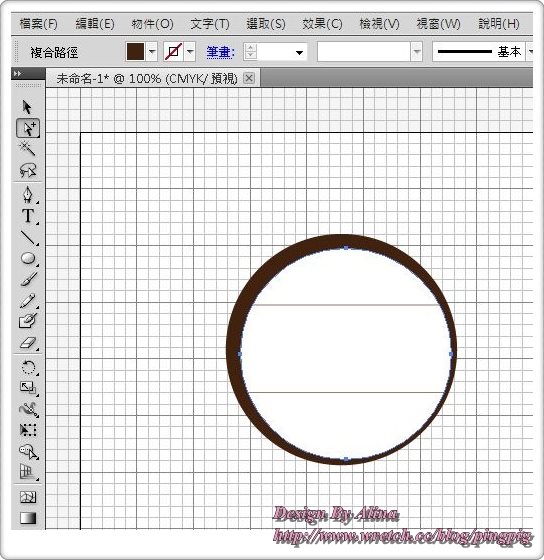
Step6: 建立橫排文字
接著選擇文具工具
在一開始的兩條橫線區塊內打上自己要的文字

可以自由選擇變化字體及大小 (也可以變化一下圓框的顏色~~~哈)
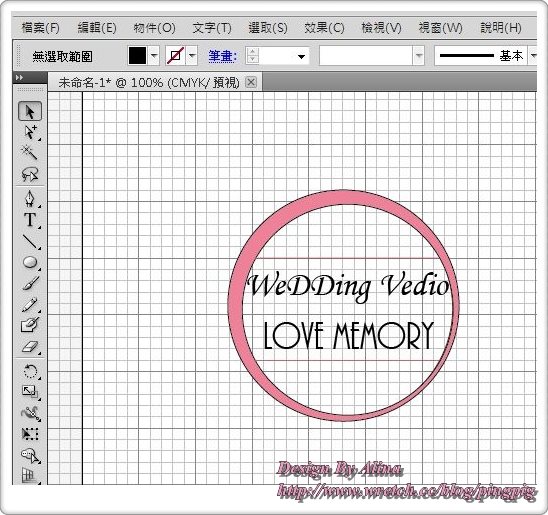
Step7: 製作圓框復古特效
印章的特徵就是不圓滑的外框
太過圓滑沒有空隙的,就沒有印章的FU拉~~~
請到: 效果->筆觸->
選擇自己喜愛的濾鏡風格,我選的是”噴灑”
可以每種都套用並預覽~~~挑一個最適合的歐^^
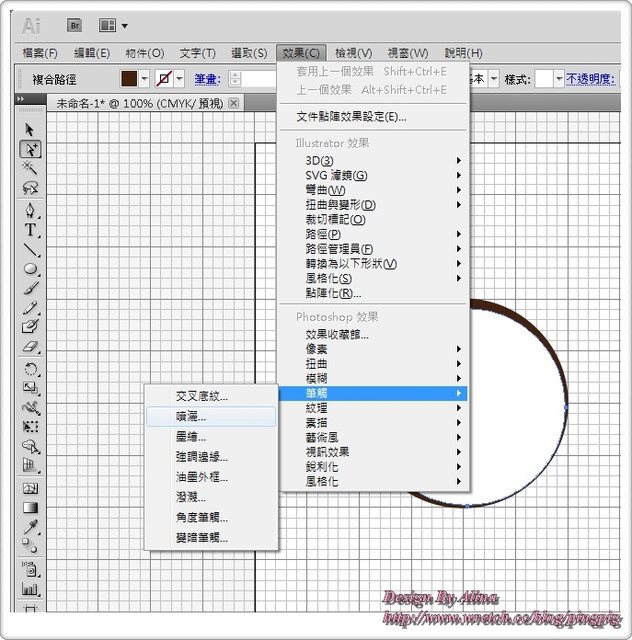
隨便選擇一個後他就會跳出預覽效果窗格
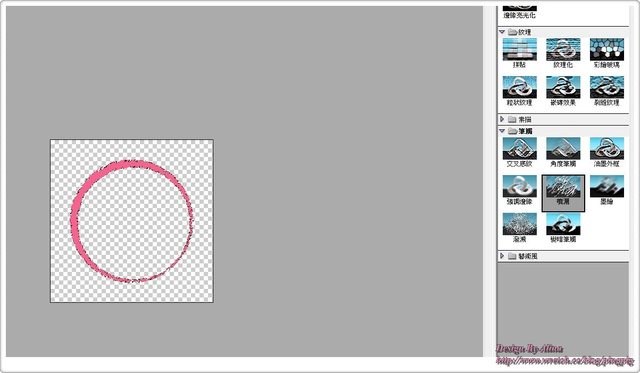
Step8: 建立圓弧文字
(剛剛不小心偷跑先改了一下字形~截圖前後差異所以下圖沒有噴灑的特效)
圓弧形文字是最困難的步驟…
我自己在看書學的當下也是摸索好久才用出來= =
先用”橢圓形工具”繪製一個圓形
建議可以設定直徑72mm,比較貼近我們一開始畫的圓形內圈
然後用直接選取工具選擇上半個圓
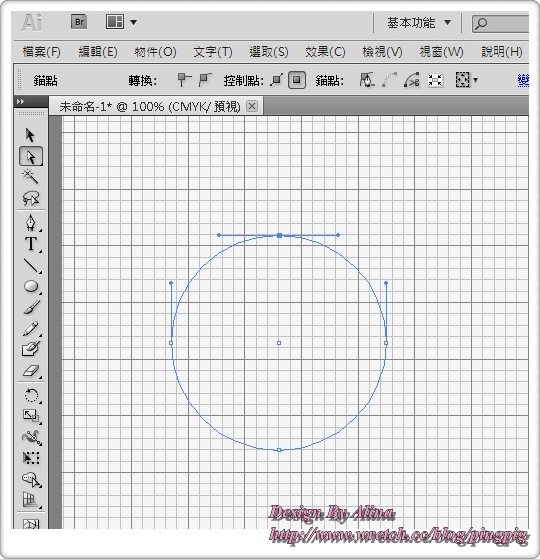
接著按下”Delete“按鍵,將上半圓刪除

先選擇”T”文字工具的”路徑文字工具”
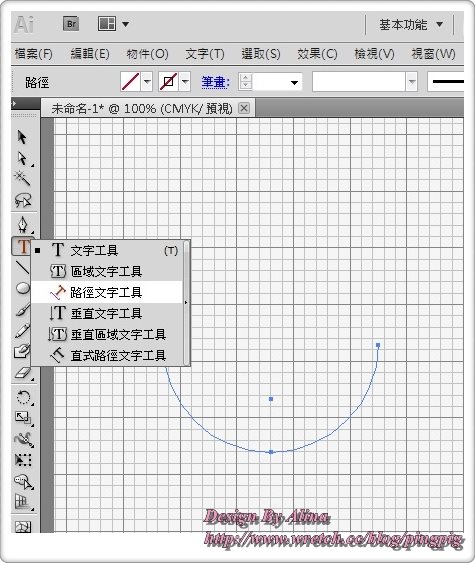
將游標點選在剛剛畫的圓形路徑上,打字就會沿著圓弧形打字瞜~~~
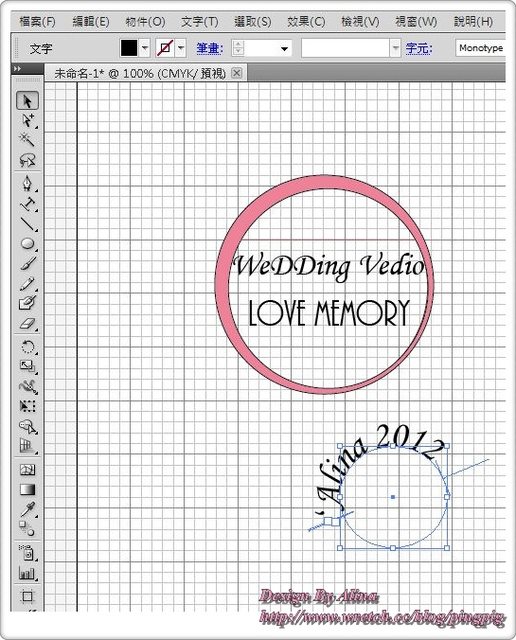
如果你的字要放在上半個圓
把它轉一圈就可以放在上半園內框
但是,如果想要將字打在下弧圓形上
就要再依照下面步驟做調整
先將滑鼠一道字母的游標附近
要小心慢慢的並且仔細看唷~
平時游標都是白色的 移到靠近游標變成黑色游標並且旁邊有個倒T,如下圖示
(黑色游標是我自己畫的,然後加上去,因為截圖截不到游標T^T
實際上的游標是很小一顆的~~一定要睜大眼睛看歐!)
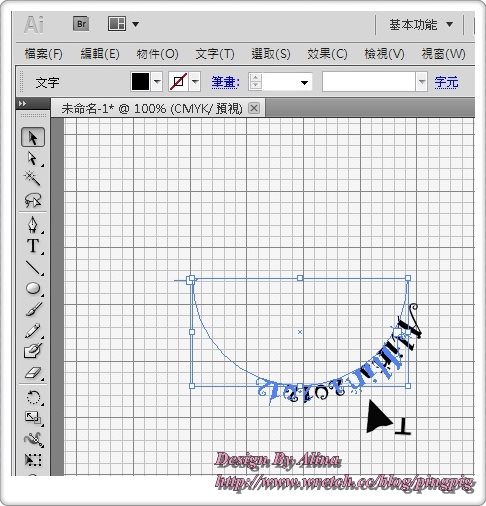
接著調整一下文字的位置(打得字不見得填滿整個半圓,一定會有偏移的狀況)
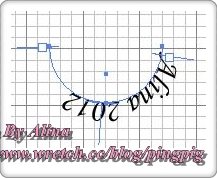
但是你會發現字母還是是倒影的方式
就要再次將游標再移到附近 變成黑色游標後
這次不是左右移動,而是往上拉
滑鼠一往上拉後~字母就會”轉正“如下圖
就可以不用歪著頭看字拉

調整完後就會變成以下的字母呈現方式
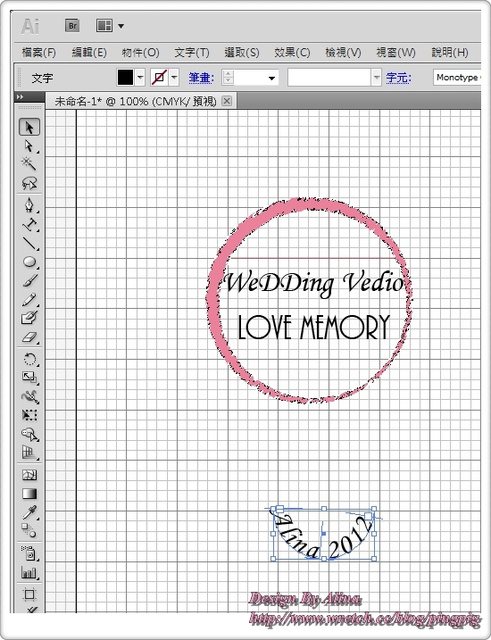
再將圓弧文字拉到大圓形內,作品完成囉!
用直接選取工具 框選整個圓形區塊,在執行物件->點陣畫
將整個圖形合併,才不會不小心動到又把他們分離唷
接著你就可以將這個復古印章Logo放到自己想要的圖片上了

將Logo放在圖片上,很有明信片的fu~~
除了拿來做喜帖,放在小謝卡上似乎也不錯歐!
圓弧文字也可以直接套用在外框
中間打上橫向文字
就可以呈現像我喜帖上的感覺瞜^^

探索更多來自 Alina 愛琳娜 的內容
訂閱後即可透過電子郵件收到最新文章。











推推+回訪